Grove Beginners kit: Arduino Lesson 1b Download program to board
April 02, 2022 18:23
David Jones MVP
ardgrove
arduino
grove
02 Apr 2022 18:23:25
David Jones MVP
ardgrove arduino grove
ardgrove arduino grove
How to download a program from CodeCraft UI to the Grove Beginners Kit for Arduino.
| The Grove Beginner Kit For Arduino includes an Arduino Uno board with preconnected devices. The Grove lessons supporting this present coding using the Arduino IDE. These pages present the same lessons using the Codecraft IDE that uses the Block style of coding with specific Grove Arduino blocks. |
In Lesson 1, you completed a program in the CodeCraft User Interface (UI) whether in the app locally or in a Webbrowser. Time now to download it and run it on the board.
Install the USB Driver
If first time use: (If in a class, this should already be done for you.)
- Arduino connects to the PC via a USB cable. The USB driver depends on the type of USB chip you’re using on your Arduino. Note: USB chips are usually printed on the back of the development board.
- Download the CP2102 USB Driver. Note: Download according to your OS.
- After the driver installation is completed, connect the board to the USB port of PC with a USB cable.
- For Windows users: You can see it in My Computer -> Properties -> Hardware -> Device Management. A COM port will appear.
- For Mac OS users: You can navigate to on the top left corner, and choose About this Mac -> System Report… -> USB. A CP2102 USB Driver should appear.
- If the driver is not installed, or if the driver is installed incorrectly (not matching the chip model), it will appear as an “unknown device” in the device manager. At this point, the driver should be reinstalled.
From the CodeCraft app running locally
Watch this video on Youtube or do the steps following.
- Plug the USB cable into the board, (small end of the plug, at the font of the board in the middle, and the other end into the PC.
- If first time it may need to discover the driver. If not found you need to install it as above. It may pop a message saying which COM port was used.
- Check the COM Port. Open Device Manager (Windows right click). Looking for SiliconLabs driver in Comports
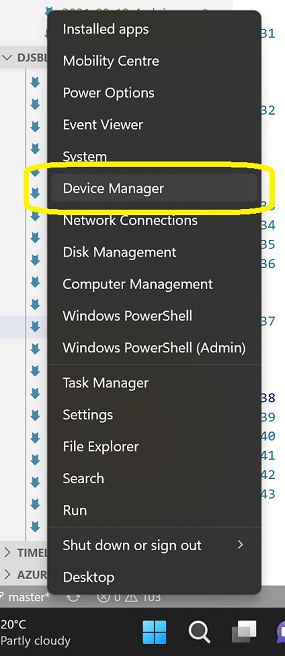
then
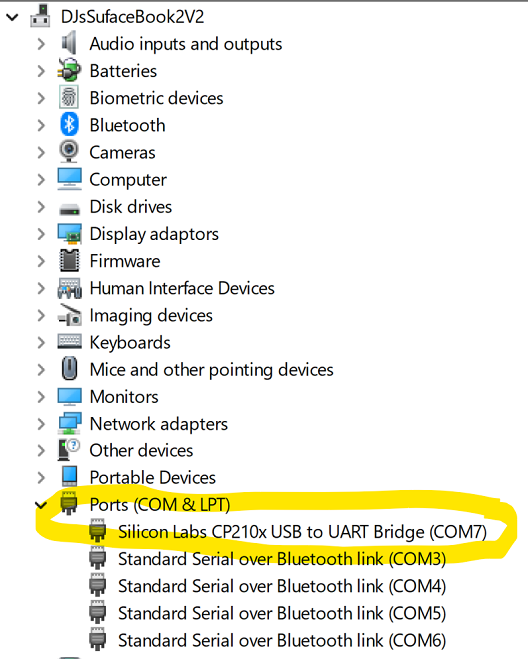
COM7 is used in this case - In the CodeCraft UI select [Connect] near top left of UI then selevct the COM port (as COM7 in this case):
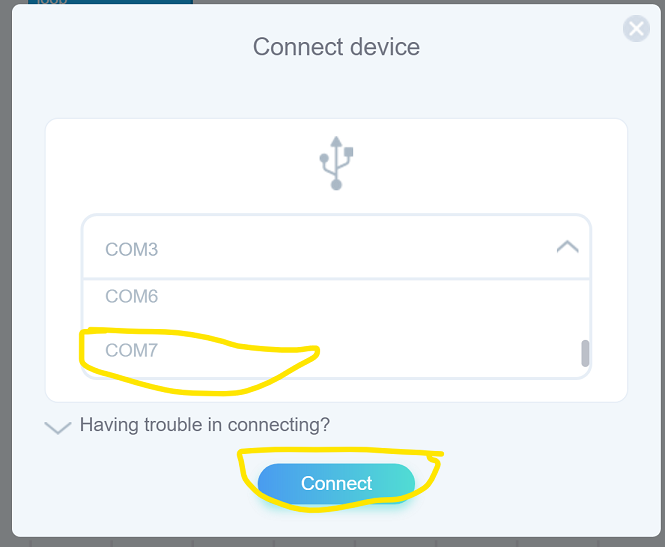
If all is OK it will come back with a postive confirmation. 5, Then click on [Upload] lower down on left wait. It will confirm when done. You might have to set the COM port at this point every time you upload.
The app is now running :) You can now press the button, rotate dials etc depending upon what lesson you are doing.
From a Webbrowser:
2DO
| Topic | Subtopic | |
| This Category Links | ||
| Category: | Arduino Beginners Index: | Arduino Beginners |
| Next: > | Grove Beginners kit | Arduino Lesson 2 Press Button |
| < Prev: | Grove Beginners kit | Arduino Lesson 1a Flashing LED |




